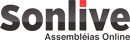- 0Dias
- 0Horas
- 0Minutos
- Segundos
Assembleia Geral Ordinária do STU
Sindicato dos Trabalhadores da Universidade Estadual de Campinas
A Diretoria do Sindicato dos Trabalhadores da Universidade Estadual de Campinas – STU, com base no Artigo 20º, parágrafo 1º do Estatuto da Entidade, INFORMA e CONVOCA a todos seus ASSOCIADOS em pleno gozo de seus direitos, em razão das novas regras de isolamento social impostas pelo Estado de São Paulo, a participarem da ASSEMBLEIA GERAL ORDINÁRIA VIRTUAL.
Abertura da sala virtual – Inicio do Check in
1º Chamada: início dos trabalhos se quórum mínimo de 50% + 1
2º Chamada: início dos trabalhos com qualquer número de presentes na sala virtual
Inicio das deliberações sobre: 1) Aprovação do Balanço Financeiro de 2021;
2) Aprovação Orçamentária para 2022
Previsão de encerramento
COMO PARTICIPAR – em 6 passos!
1º Passo: abra o Aplicativo Zoom para reuniões que já deve estar instalado previamente no equipamento em que esta acessando este convite virtual.
Verifique se o Zoom esta logado no seu perfil, com o seu nome completo, e caso não esteja, faça o login. Não utilize apelidos, por favor.
APÓS ESTAR LOGADO NO APP ZOOM, com seus dados, mantenha-o aberto, alterne entre as telas e acesse novamente este convite virtual, só então siga as instruções abaixo.
Exemplo de Login no App Zoom pelo celular:
Tela 1: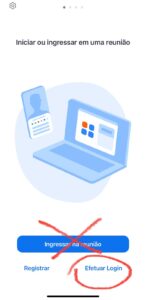 Tela 2:
Tela 2: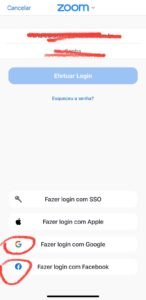 Tela3:
Tela3: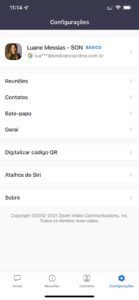
Exemplo 2: logado no Computador:
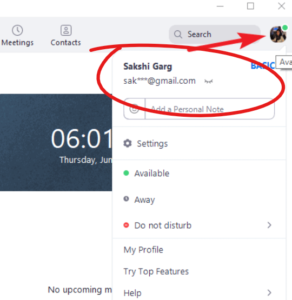
2º- Passo: Preencha o Formulário da Lista de Presença (no celular, o formulário está quase no final desta página). Ele será liberado após o cronômetro acima ficar zerado; Preencha com SEUS DADOS CORRETOS isso gerará um documento, e será auditado;
3º- Passo: Após clicar no botão “enviar”: Se você já tem o Zoom instalado e ele esta aberto e logado no seu nome, é só aguardar alguns segundos, sem clicar em nada, que uma janela pop-up do aplicativo Zoom abrirá. Neste momento deverá aparecer uma mensagem dizendo “Open Zoom ou Abrir Zoom”, clique em “Abrir Zoom”. Em seguida, autorize a entrada com vídeo e, logo depois, com áudio. Pronto! Se ainda não tem o Zoom instalado, ele te pedirá para baixar e instalar o Zoom antes disso, ou apenas inserir seu nome numa caixinha especifica e seguir as instruções da tela – isso depende do aparelho que esta utilizando.
4º- Passo: Em seguida você será direcionado para a “Sala de Espera do evento virtual” no aplicativo Zoom meeting. Aguarde nesta tela.
- Caso envie seus dados e nenhuma tela de direcionamento apareça, por favor, clique no botão do whatsapp flutuante aqui na tela e mande uma msg de texto (não aceitamos ligação) informando seu nome completo, informando se já preencheu o formulário e a situação da sua etapa de login, se possível com prints de telas, para agilizar o atendimento.
5º- Passo: Após confirmarmos seus dados e a sua autorização para participar deste evento restrito, te liberaremos para entrar na sala virtual. Importante: confira se SEU NOME COMPLETO esta no perfil do aplicativo do Zoom, não no formulário de presença desta página, heim… são duas coisas bem diferentes, embora complementares. Não será permitido a entrada de nenhuma pessoa com nome errado, ou no login do filho(a), esposa(o), etc, ou com apelidos, ou nome de entidades, ou nome do próprio celular, etc. Este nome no aplicativo é a segunda coisa mais fundamental de estar correta para sua liberação de entrada.
6º- Passo: Quando estiver dentro da sala do evento, é muito importante que faça os procedimentos de inclusão de áudio, vídeo e aprenda a levantar a mão virtual para falar. Habilite o chat (bate papo) ![]() e siga as instruções postadas lá assim que entrar para conseguir ter uma boa experiência virtual.
e siga as instruções postadas lá assim que entrar para conseguir ter uma boa experiência virtual.
Dentro da sala virtual
1º – Incluir o Áudio para poder ouvir o evento e interagir com voz:
No computador:
Mexa seu mouse para exibir os ícones do app na base inferior e localize, da esquerda para a direita, o primeiro ícone que deverá estar assim: ![]() ;
;
Clique sobre ele e, em seguida, na janela flutuante que tem duas abas – Phone Call e Computer audio – escolha a aba Computer Audio e, em seguida “join with computer audio“. Sugerimos que clique no link de TESTE logo abaixo do botão de incluir o áudio do computador para testar seu som e se certificar de que realmente estará funcionando.
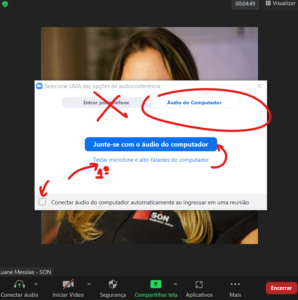
Após incluir seu áudio com sucesso, o que pode demorar um pouco e até ser necessário repetir o processo devido a conexão de internet, o ícone ficará assim: ![]() , sinalizando que seu microfone esta aberto. Clique sobre ele e aparecerá um risco vermelho, sinalizando que eles esta fechado. Mantenha-o assim e só abra novamente, clicando sobre ele, quando quiser realmente falar.
, sinalizando que seu microfone esta aberto. Clique sobre ele e aparecerá um risco vermelho, sinalizando que eles esta fechado. Mantenha-o assim e só abra novamente, clicando sobre ele, quando quiser realmente falar. ![]()
No celular:
Toque na tela do seu aparelho para exibir os ícones do app na base inferior e localize, da esquerda para a direita, o primeiro ícone que deverá estar assim: ![]() ;
;
Clique sobre ele e, em seguida, na janela flutuante escolha “Dados de Rede Wi-Fi ou móvel”; 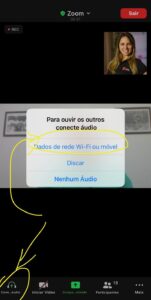
Após incluir seu áudio com sucesso – o que pode demorar um pouco e até ser necessário repetir o processo devido a conexão de internet, o ícone ficará assim: ![]() , sinalizando que seu microfone esta aberto. Clique sobre ele e aparecerá um risco vermelho, sinalizando que eles esta fechado. Mantenha-o assim e só abra novamente, clicando sobre ele, quando quiser realmente falar.
, sinalizando que seu microfone esta aberto. Clique sobre ele e aparecerá um risco vermelho, sinalizando que eles esta fechado. Mantenha-o assim e só abra novamente, clicando sobre ele, quando quiser realmente falar. ![]()
2º – Para sinalizar que quer falar, faça isso:
No computador: mexa o mouse para exibir a barra de menu na base do aplicativo; Localize o ícone de “carinha feliz (Reações)” e clique em LEVANTAR A MÃO (em inglês, Raise Hand, ou o desenho de uma mão reta) – ![]()
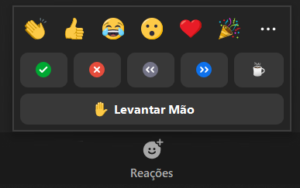
No celular: toque na tela para exibir a barra de menu na base do aplicativo; clique nos três pontinhos 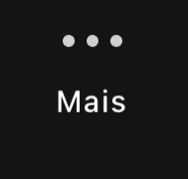 na sua direita inferior e neste menu então, localize LEVANTAR A MÃO (em inglês, Raise Hand, ou o desenho de uma mão reta)
na sua direita inferior e neste menu então, localize LEVANTAR A MÃO (em inglês, Raise Hand, ou o desenho de uma mão reta) 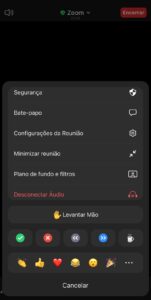 .
.
Ao clicar ficará uma mão na sua imagem na tela, assim: 
Esse procedimento formará uma fila virtual por ordem de quem levantou primeiro a mão e a mesa diretora liberará as falas por ordem de chegada.
3º – Fique atento ao CHAT e se comunique por lá também:
No Computador: Ícone de balãozinho escrito Bate-papo ou Chat;
No celular: Clique nos três pontinhos (…) na sua direita inferior ao exibir os ícones e localize Bate-papo ou Chat.
Ícones do Zoom no Celular:

Ícones do Zoom no Computador:
![]()
![]()
![]()
Quer deixar o Zoom para reuniões em Português no seu computador?
:strip_icc()/i.s3.glbimg.com/v1/AUTH_08fbf48bc0524877943fe86e43087e7a/internal_photos/bs/2020/3/L/rNBVD1SD2kZFgTzN9g9g/print-2020-03-25-11-48-54-7esw5.jpg)
Clique com o botão direito do mouse sobre o ícone do Zoom localizado próximo ao relógio. No menu de contexto, vá em “Switch Languages” e selecione “Português”. Reinicie o aplicativo Zoom.